Note:
This functionality is currently only supported in Map Viewer Classic (formerly known as Map Viewer). It will be available in a future release of the new Map Viewer.
 The Find Similar Locations tool measures the similarity of locations in your candidate search layer to one or more reference locations based on criteria you specify.
The Find Similar Locations tool measures the similarity of locations in your candidate search layer to one or more reference locations based on criteria you specify.
Workflow diagram
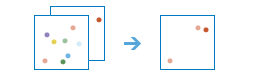
Examples
A development company is looking for a location to build a new retirement community. They use the Enrich Layer tool to obtain demographic data for the neighborhoods surrounding their existing, most successful communities. They can then use Find Similar Locations to rank candidate development sites based on similarity to those demographic characteristics.
A business owner wants to know which of their stores are most similar to their top performers with regard to customer profiles.
Based on characteristics of villages hardest hit by a disease, you can find which other villages are high risk.
A town's after-school fitness program was extremely successful. Promoters want to find other towns with similar characteristics to serve as candidates for program expansion.
A crime analyst wants to search the database of all crimes to see if a recent crime might be part of a larger pattern or trend.
A human resources manager may want to justify company salary ranges. Once she identifies cities that are similar in terms of size, cost of living, and amenities, she can examine salary ranges for positions of interest and determine if they are in line with company salaries.
Usage notes
An input reference layer with point, line, or area features is required.
You can make the reference using all of the features in the input layer or by making a selection. You can make the selection interactively using the Select button  or a filter using the Query button
or a filter using the Query button  . You can select or deselect multiple features using the Select button and a mouse click. You can use only one query to make a selection on the reference layer.
. You can select or deselect multiple features using the Select button and a mouse click. You can use only one query to make a selection on the reference layer.
An input candidate layer is required. The features in the candidate layer are ranked by similarity to the reference locations.
Ranked similarity is based on the fields specified in the Base similarity on parameter. You can specify more than one field. You can select only numeric fields with names matching the reference layer. Features with the lowest rank number have the highest similarity to the reference layer.
By default, all of the features in the candidate locations layer are ranked from most to least similar. You can use the Show me parameter to specify the number of features you want returned.
Limitations
- The reference layer and candidate layer must have at least one numeric field with a matching name.
- You can only use the Show me parameter to select the most similar locations, not the least similar.
How Find Similar Locations works
To use Find Similar Locations, you provide the reference locations, the candidate search locations, and the fields representing the criteria you want to match. The layer you select for analysis must contain your reference or benchmark locations. For example, your reference locations can be a layer containing your top performing stores or the villages hardest hit by a disease. You then specify the layer containing your candidate search locations. This can be all of your stores or all other villages. Finally, you identify one or more fields to use for measuring similarity. Find Similar Locations then ranks all of the candidate search locations by how closely they match your reference locations across all of the fields you have selected.
In some cases, your analysis layer will contain both the reference locations and the candidate search locations. You may have a single layer containing all of your stores, for example, and want to rank them from most to least similar to your top performing store. Use your stores layer as both your analysis layer and your candidate search layer. You must then identify, using one of the selection tools, which store is your top performer. You can select your reference locations using interactive query or by building a query. Alternatively, create a copy of the stores layer so there are two versions in the table of contents. Click the filter button under the first copy and define a filter to select your top performer. Then click the filter button under the second layer and define a filter to select the candidate search locations (which may be all of the stores except your top performer). The first layer is your analysis layer (click Perform Analysis below the layer or the Analysis button at the top of your map, and browse to Find Similar Locations by expanding the Find Locations category). Specify the second layer for the Search for similar locations in parameter. These are your candidate search locations.
In other cases, you will have separate reference and candidate search layers. You may have a stores layer that includes your top performer with fields describing the store customer base (fields such as median income and marital status for example) and a second layer of candidate parcels from which you will determine the best location to build a new store. In this case, if the reference locations layer includes more than just your reference locations, you must first identify the reference locations using one of the selection tools described above. If your layer only includes your reference locations (your top performing store, for example), you do not need to make a selection. You would specify your parcels layer for the candidate search locations (parameter two). If both the parcels and your top performing store have fields describing the customer base, you can run Find Similar Locations to identify candidate parcels with demographic characteristics most like the customers for your best performing store. If your candidate parcels do not have demographic data, consider using the Enrich Layer tool to obtain data for your analysis.
If there is more than one reference location, similarity is based on averages for the fields you specify. For example, if there are two reference locations and you are interested in matching population, the tool looks for candidate search locations with populations that are most like the average population for both reference locations. If the values for the reference locations are 100 and 102, for example, the tool looks for candidate search locations with populations near 101. Consequently, you will want to select fields for the reference locations fields that have similar values. If, for example, the population values for one reference location is 100 and the other is 100,000, the tool looks for candidate search locations with population values near the average of those two values: 50,050. Notice that this averaged value is nothing like the population for either of the reference locations.
Similar tools
Use Find Similar Locations to measure the similarity of locations in a candidate and reference layer. Other tools may be useful in solving similar but slightly different problems.
Map Viewer Classic analysis tools
If you are trying to select existing locations with a query, use the Find Existing Locations tool.
If you are trying to use a query to create new features, use the Derive New Locations tool.
ArcGIS Pro analysis tools
Find Similar Locations performs the function of the Similarity Search tool.